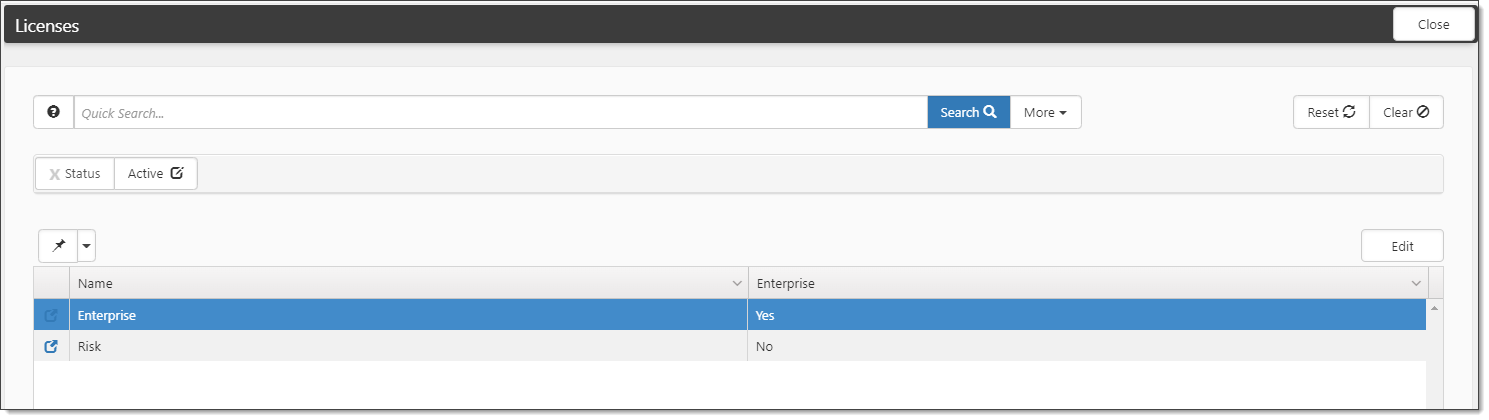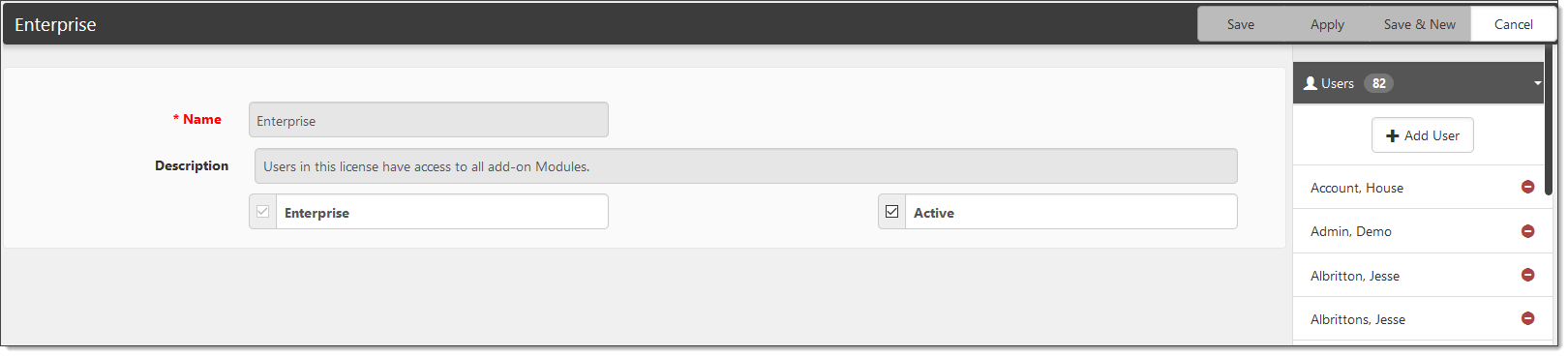NOTICE: You are in the old ClientSpace Help system. Please link to the new ClientSpace Help here https://extranet.clientspace.net/helpdoc/home/ClientSpace.htm
Managing user licenses
ACTION NEEDED!
The R80 release contains new licensing functionality that must be configured to retain access to current modules. You MUST complete the licensing configuration BEFORE your site upgrades to R81. If you have questions on the date range for your group, please contact Professional Services by submitting a case in the Extranet.
Why?
Licenses serve several purposes for Global Administrators:
- Determine which areas of ClientSpace are available by user.
- Determine if the advanced admin features, for example, Dataform Admin are available.
- Provide easy visibility into knowing which users are subject to additional billing.
ClientSpace supports several add-on modules: Sales, Risk, Implementation, and Human Resources. Licenses enable users to access specific modules. For users that need access to all modules, add them to the Enterprise License. ClientSpace base features, such as Workflows, Cases, and Client Visits, are always included, and a license is not needed.
How to manage user licenses
It’s important to consider updating Licenses when:
- adding a new user
- a user’s responsibilities have changed
- a user leaves your company
The process is simple.
Licenses and user templates
When a Template is applied to a User, the Licenses on that Template are also added to the User. Existing licenses on the User are not removed.
To manage user licenses:
- Go to System Admin > Licenses.
The Licenses dashboard opens with a list of licenses that are available to your company. - Select a license and click Edit to open. If a License is unavailable, log an Extranet case.
- In the Action Center, expand Users and click Add User.
The Add Users dialog opens. - Select a user from the list. Repeat to add more users.
- Click Ok.
In the Action Center, in Users, you will see the newly added users. Note: Expired users show on this list. However, inactive users are not displayed. - To remove users, from the License USers list, click Remove.
- Respond to the prompt "Are you sure you would like to delete this row?" by clicking Yes or No.
- Click Close when complete.
To find out what licenses a user has:
- From the License dashboard, select More.
- In User, select a user.
- Click Search.
The list of licenses for the selected user displays.
Expired Users
Expired users are still considered active users. Remember to inactivate these users or remove their licenses to avoid ongoing licensing costs.
Got Questions?
Contact Professional Services by logging a case in the Extranet.
NOTICE: You are in the old ClientSpace Help system. Please link to the new ClientSpace Help here https://extranet.clientspace.net/helpdoc/home/ClientSpace.htm