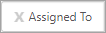NOTICE: You are in the old ClientSpace Help system. Please link to the new ClientSpace Help here https://extranet.clientspace.net/helpdoc/home/ClientSpace.htm
Cases: Creating and Managing
Cases are the primary method for tracking client interactions and issues. Through cases, you can:
- Centralize communications with the client, keeping everyone on the same page
- Make internal cooperation easier through case reassignment
- Provide a consistent way of recording client contacts through standardized forms and customizable workflows
- Always know who is responsible for resolving client issues
Adding a case
You can add a case through multiple paths in the application. Cases can be added:
- Directly from your Home page, in the Client Service Cases widget bar
- From the Case Search dashboard
- From the Client Workspace, in the Client Service Cases widget bar
- From many dataforms through the Action Center
Let's add a case directly from the client workspace, through the Client Service Cases widget.
To add a case:
- Open a client workspace.
- On the Client Service Cases widget bar, click .
The Client Service Case: Add form opens. - Complete the form. Required fields are marked in red.
- Click Apply to save the case.
| Field | Description |
|---|---|
| Category | Select a broad classification for this case. |
| Case Type | Type is a more specific classification for the case. Case Types are filtered by the selected Category. To expedite your selection, this is a typeahead field.
When the Case Type is selected, a few of the fields are auto-filled. |
| Assigned To | Auto-filled. |
| Client Contact | Select the contact for this client. |
| Reported By | Auto-filled when you select a Client Contact, if applicable. |
| Phone Number | Auto-filled when you select a Client Contact, if applicable. |
| Status | New is the default. Status is updated when the Workflow Links are clicked. |
| Email Address | Auto-filled when you select a Client Contact. |
| Priority | Medium is the default. |
| Due Date | Auto-filled by Case Type, if applicable. Else, you can set a due date. |
| Notify User | Auto-filled with the name of the user completing the form. |
| Employee | Employee lookup only includes active employees. To include inactive employees, begin your search by typing a ~ (tilde). The list then displays inactive records. |
| Subject | Provide a descriptive subject. |
| Issue | Provide a detailed description of the issue. Include the communication with the client. |
| Resolution | Provide what was done to complete the Case. |
| Internal Notes | Provide notes and direction for internal team members. When addressing another team member, begin your comment with their name and change the Assigned To field to that individual. |
| Case Notes | If applicable, the Case Notes can be used to communicate with other contacts outside of your Organization. |
| Disable Notifications | When checked, this setting prevents any notifications from sending when the form is saved. This is useful when an edit is applied, and it is unnecessary to notify any subscribers or notification users. |
| Hours to Complete | Provide hours, If applicable. |
| Case Num | Auto-filled. |
| Created By | Auto-filled. |
| Create Date | Auto-filled. |
| Create Time | Auto-filled. |
| Level 1 Escalation Date | If applicable, this auto-fills based on the Level 1 Escalation parameters. |
| Level 1 Escalation Time | If applicable, this auto-fills based on the Level 1 Escalation parameters. |
| Level 2 Escalation Date | If applicable, this auto-fills based on the Level 2 Escalation parameters. |
| Level 2 Escalation Time | If applicable, this auto-fills based on the Level 2 Escalation parameters. |
| Resolution Date | This auto-fills when the Status changes to Complete. |
| Resolution Time | This auto-fills when the Status changes to Complete. |
| Case Audit | Provides a list of user activity within the Case. |
| Communication Method | The method by which the client communication came. |
| Active | Enabled by default. |
Workflow
When you save the case, a task is automatically generated.
To view the new task:
- From the open Case form, in the Action Center, expand Tasks.
- You should see the new Task with a link.
- The task is generated based on the defined Workflow Channel.
Adding Subscribers
You can add Subscribers to any case, which automatically notifies the selected people via email and also via the notification system within ClientSpace.
Use notifications judiciously. Notifications can quickly go from keeping people who need to know in the loop to unnecessarily spamming people unrelated to a client issue.
To add Subscribers:
- From an open Case, in the Action Center, click Subscribers.
- Click Select Subscribers.
The Select Users list is displayed. - Select a subscriber by selecting the Select check box. Alternatively, you can double-click the record.
- Click Ok.
When you save the record, the user is automatically emailed.
Reassigning a Case
You may also need to reassign a case. If you have taken a case about as far as you can and you need someone else to work it, simply change the assignment to that person. Changing case assignment means that you are passing the responsibility of the case to the person to whom you are assigning it. Following the rules of case communications, you should provide a brief overview of what you have done so far and also explain why they are being assigned the case and what you expect the person to do.
To reassign a case:
- From an open case, in the Case Assignment fieldset, click Assigned To.
A list of users is displayed. - Select a user.
- On Internal Notes, click .
The field opens, ready for you to type. - Provide notes for the newly assigned user and click again.
- Click Apply.
When you reassign a case, it no longer appears in your default search under the Case Search dashboard because the default search is filtered for you.
To remove the filter:
- From the Cases search list, click (Assigned To).
This action removes the Assigned To filter. You can now see that the case is still in the system. - To reset the filter, click Reset.
The Assigned To filter is restored.
You can remove the filter default to see the case. Cases assigned to you automatically show up under your default search.
Moving a Case
You can reassign cases in one workspace to another workspace through the Workflow links.
To move a case:
- From an open Case, in the Action Center, under Workflow, expand More.
Additional Workflow links are displayed. - Click Move Case.
The Move Case dialog opens. - In Workspace, select a new workspace. You can type a partial name and the list jumps to the matching names.
- Click Ok.
Closing a Case
When you are finished working a case, provide a resolution to describe what was done to resolve the issue. Adding detailed resolutions allows you to search through old cases and find how you have solved a problem.
To close a case:
- From an open Case, in Resolution, add a detailed resolution.
- In the Action Center, under Workflow, click Complete.
This action marks the case as completed and archives the case. Archiving the case makes all the fields read-only and clears the Active option. This action also makes the case disappear from the Cases list. By default, only active cases are displayed in the Cases list. However, the case is still in the system. You can find it by searching for All or only Archived cases.
Reactivating a Case
You can reactivate a case after it has been closed.
To reactivate a case:
- From the Cases list, click More.
The Standard Filters dialog opens. - For Show, click Archived and then click Search.
The archived cases are displayed with italics and bold. - Locate the targeted case and click or (Jump) or Edit.
The Client Service Case form opens. - In the Action Center, under Workflow, click Reactivate.
The case is now reactivated.
NOTICE: You are in the old ClientSpace Help system. Please link to the new ClientSpace Help here https://extranet.clientspace.net/helpdoc/home/ClientSpace.htm