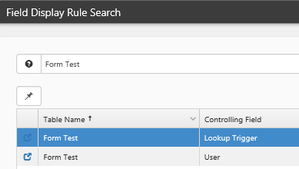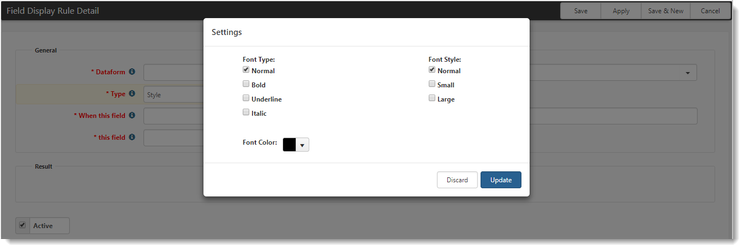Configurable Field Display provides an administrator with vast control over the general look and feel of a dataform. This is much more than just properly grouping fields into fieldsets or tabs but includes the ability to dynamically enable or disable fields and show or hide fields or fieldsets based on the other data on that dataform. In combination with custom header links, an administrator can virtually set up any workflow or process in ClientSpace utilizing Dynamic field display. When configuring field display, it is important to keep in mind what you would like to accomplish and map out how the end result should work on your dataform.
Configuration Instructions
To configure and manage dynamic field display:
Go to System Admin  > Advanced > Manage Field Display.
> Advanced > Manage Field Display.
- It is a good idea to filter the presented list for the dataform to which you will add field display so that you can better understand the existing field display logic and determine if this will affect the changes you wish to make.
The following example shows a filter using Form Test in the Search field.
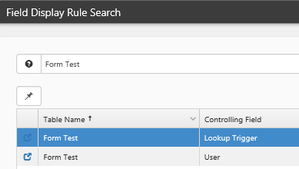
- When ready, click Add.
The Field Display Rule Detail form opens. This form provides a number of configuration options to customize how your field display will work. Complete the form.

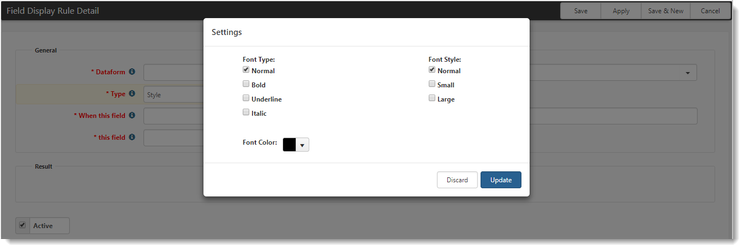
- Dataform - (required) Select the dataform table for which you would like to configure field display - this selection will affect several other choices on this form.
- Field Source – (required) Choose a field from the dataform (This Table) as the trigger or a field from a Field Display Proc (Field Display Proc 1 or 2) that has been configured for your company by PrismHR development. A Field Display Proc is a custom SQL stored procedure that allows you to aggregate information from other dataforms in the system. This would allow you to say, disable all of the fields on a workspaces Employee and Employment forms if the Client Status on the Client Master page is ‘Terminated’.*
- Type – (required) Determines whether this will be a Field display change that affects State or Styling:
- State: Visibility / Read-Only attributes (default)
- Style: Sets CSS Styling changes to the field label based on specific triggering condition (see adjacent image). To set Style, click Settings. the Settings dialog opens.
- When this field – (required) Presents a series of fields based on your choice of Table Name and Field Source. Whatever is selected in this field will act as the trigger for your field display action.
- equals this value – (required) This is the triggering value and should be set to something appropriate for the triggering field selected to the left. For example, a checkbox selected as the triggering value should equal either True or 1 if you want to trigger your field display off the checked state. The value of a Lookup trigger field should equal the code value of either one of the lookup options, or a comma-separated list of such code values. OR statements can be built in this way using a comma-separated list of values in this field for distinct value fields such as lookups, text, or parent form fields. Say you have a lookup field to store the days of the week - you could trigger field display for weekend days by using equals this value: Saturday, Sunday (this equates to 'where value equals 'Saturday' OR 'Sunday').
- This field - (required) This is the field (or fieldset) upon which you will perform the field display action.
- will – (required) Choose a field display action of either:
- Enable – Opens field for edits, allows changes to the field to be saved.
- Disable – Marks the field read-only and not editable.
- Hide – Hides the field from display
- Display – Shows the field on the dataform.
- The Clear Field on Disable/Hide does exactly that, it removes any information previously stored in this field when it is hidden or disabled. This is a hard delete from the system, so exercise careful planning when choosing this option.
- After you have configured all of the field display options, click Save.
-
Related articles
-
Page:
-
Page:
-
Page:
-
Page:
-
Page: