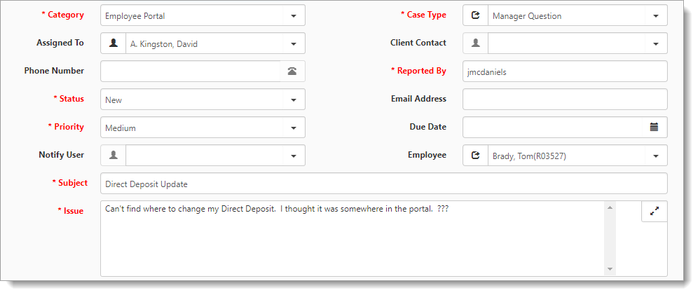NOTICE: You are in the old ClientSpace Help system. Please link to the new ClientSpace Help here https://extranet.clientspace.net/helpdoc/home/ClientSpace.htm
Configuring the Employee Portal Case Widget
BETA Status
The Employee Portal Case Widget is in Beta status. For more information about using this new feature, contact Professional Services.
This topic explains how to configure Pulse (also known as ClientSpace) so that you can use the Employee Portal How can we help? Widget.
Before you begin
To use the How can we help? Widget for the Employee Portal, you must have:
- Pulse enabled for the account.
- Pulse configured with the PrismAPI, and
- How can we help? Widget enabled in the Employee Portal
What if I have ClientSpace?
Good news! This functionality is available for your organization too! Pulse and ClientSpace are the same application.
For information on how to enable Pulse for your company, contact Customer Success. If you already have Pulse (also known as ClientSpace) and need information on configurations, contact Professional Services.
For additional information on how to enable the How can we help? Widget in the Employee Portal, refer to the PrismHR documentation. It is recommended to complete the following steps before enabling this feature in the Employee Portal.
Configuring Pulse to work with the Employee Portal
To configure your settings, Employee Portal works with three case types. Determine the appropriate case type for cases submitted through the Employee Portal.
- Log into Pulse.
- Go to System Admin.
- In the Administrative Data tile, scroll and select Case Type. In some systems, Case Type may be listed as Client Service Case Type.
After you select Case Type, a list is displayed. - Select More.
The More dialog opens - In Case Category, select Employee Portal from the list.
- Click Search.
Three case types are displayed: Employee Question, General Question, and Manager Question. - For each entry, configure as follows:
- Select an entry.
- Click Edit.
The Client Service Case Type form opens. - In Default Assignment, select an assignment. This is the person or role that you want to be assigned to the new case.
Note: When you select Single User or Client role, additional required fields are displayed.- Creator - Not applicable, do NOT select.
- Single User - When you select Single User, then you must also set Assigned To User.
- Client Role - When you select Client Role, then you must also set Assigned To Field and Backup Assigned To.
- Leave Default Subject and Default Issue blank. These fields will populate directly from the How can we help? Widget.
- Click Save.
Reviewing help requests in Pulse
After a case is submitted in Employee Portal, you can review the case details in Pulse within the client's workspace.
When the client's workspace is not found
When the workspace is unknown either from cases created from the Employee Portal or a Prism Event, (for example, a client number is undetermined or cannot be found), then the Case or Prism Event is created in the Client Services Department workspace. An administrator will be able to change the name of the workspace for the system to redirect.
The following example shows the Category as Employee Portal with a Case Type of Manager Question.
The following fields populate from the How can we help? Widget in Employee Portal.
| Case Type |
|
| Reported By | The reporter's username. If a manager submits the case, the manager's username displays. If an employee submits the case, the employee's username displays. |
| Employee | The employee's name. If a manager manually enters an employee's name in the widget, the information entered displays in the Issue field. |
| Subject | The Subject defined in the widget. |
| Issue | The Description defined in the widget. |
That's all there is to configuring Pulse. Don't forget to set up the Employee Portal next.
When ClientSpace cannot communicate with PrismHR
When ClientSpace cannot communicate with PrismHR, an error message is displayed with an error code: "Unfortunately, the service is currently unavailable. Please try again later. [Message ID: {Error Code}]"
To view the error codes and their meaning, see Error messages: ClientSpace and the PrismHR API.
NOTICE: You are in the old ClientSpace Help system. Please link to the new ClientSpace Help here https://extranet.clientspace.net/helpdoc/home/ClientSpace.htm