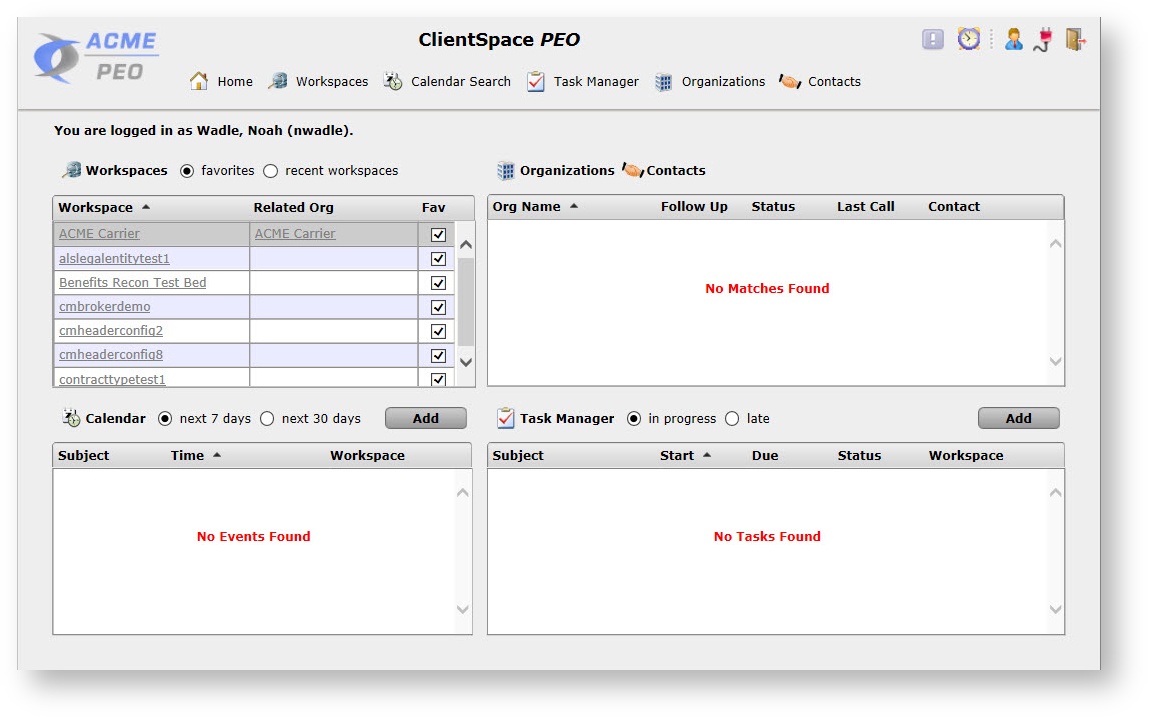NOTICE: You are in the old ClientSpace Help system. Please link to the new ClientSpace Help here https://extranet.clientspace.net/helpdoc/home/ClientSpace.htm
The Home Dashboard - Classic
The ClientSpace Home Dashboard is the main web interface page for navigating throughout the application. It also provides links to quickly access the items you need at hand. There are shortcuts built into other places within ClientSpace, so you do not always have to return to the Dashboard to move around ClientSpace.
When you login to ClientSpace, you arrive at your Home Dashboard. You are able to make changes to the appearance of your Dashboard; mainly what modules you access and which clients you mark as your favorites.
The items available on the Dashboard will vary depending on whether or not you have administrator rights. Your user setup and permissions will also have an effect on what displays on your Dashboard.
The Home Dashboard consists of a Header and four sections to access Favorite Workspaces, Follow Ups with Organizations and Contacts, your Calendar and the Task Manager.
The Home Dashboard Header
The Home Dashboard Header will include links to modules you need access to and have been granted access to by your system administrator.
Home: Use this link throughout ClientSpace to return to the main Dashboard.
Workspaces: Use this link to access the Workspace search page. This is also where you flag your Favorite Workspaces.
Calendar: Use this link to access the Calendar feature.
Task Manager: Use this link to access the Tasks data form where you can search tasks and enter new Tasks.
Organizations: Use this link to access Organizations or setup new ones.
Contacts: Use this link to access Contacts or setup new ones.
System Admin: This link is available to System Administrators.
To learn more about the functionality of the items above, refer to their corresponding documentation.
The upper right portion of the Dashboard Header includes links to My Profile, System Administrator, Full Dashboard Module List and Log Off.
My Profile: This is accessed by users with administrative rights. This is the area where general information about you is stored and where an administrator grants you access to client workspaces. This area is also used to manage what roles you are in and other security settings. | |
System Administrator: This is used to manage all technical and administrative aspects of ClientSpace. This is where your system administrator goes to add fields to data forms, make changes to selection pull down lists and other system level changes. | |
Full Dashboard Module List: This is another tool the system administrator uses to manage setting in ClientSpace. | |
Log Off: To exit ClientSpace, click the Log Off icon. You will be returned to the Logon Page. | |
| My Notifications: click the icon to display a clickable list of notifications to you related to ClientSpace events | |
| My Time Tracker: click the icon to display a dashboard showing all time tracker records related to you in ClientSpace - this will not display unless 'Enable Time Tracking' is checked on the other info page of the user record |
Favorite/Recent Workspaces
Workspaces are electronic files that contain your client’s valued information. You have the ability to flag workspaces so that they will appear in a list on your Dashboard. This allows for quick access to Workspaces you use often. Otherwise, to access a client’s Workspace, you would search for it using the Workspace Search. ClientSpace also tracks the 10 most recent client Workspaces you have visited, allowing you to search through recent workspaces from the Home Dashboard. Whether this defaults to Home or Favorite workspace is set in the 'Default Workspace Search' option of your user detail page. See Workspaces documentation for further details.
Organizations and Contacts (follow up dates)
As you add Organizations and Contacts to ClientSpace, you have the ability to enter Follow Up Dates to help you manage your time. You must enter a follow up date in order for the Organization or Contact to display in this window on your Dashboard. By using the follow up date feature, you always have easy access to clients and/or leads that need attention from you. See the Organizations and Contacts Calendar documentation for further details.
Calendar
ClientSpace has a built-in Calendar that can manage your appointments. The Calendar defaults to appointments in the next 7days, but can be temporarily set to show items for the next 30 days. See the Calendar documentation for further details.
Task Manager
The Task Manager window lists all the Tasks that have been assigned to you. Tasks are “To Do” items that you or someone else has setup. Tasks can also be automatically assigned by the system if you are flagged as the person responsible for a certain task. For example, if a user is setting up a task that a client is interested in benefits, you may be the person automatically assigned these types of items. Task Manager defaults to 'in progress' but can be temporarily set to show 'late' items (items where due date is less than today). Refer to the Task Manager documentation for further details.
Related articles
NOTICE: You are in the old ClientSpace Help system. Please link to the new ClientSpace Help here https://extranet.clientspace.net/helpdoc/home/ClientSpace.htm