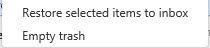...
When you first receive a notification an alert will display as a transparent bubble message in the work items area. These alerts are designed to provide an a brief introduction to the notification, allowing you to decide whether or not it needs to be addressed immediately. Reading these items will mark them as read, removing them from the Quick View and incrementing the Quick View counter down by one.
...
- Inbox Work Item - Click here to open your inbox
- Inbox Quick Search - Source, Unread or Read and a Keyword search
- Select All checkbox - allows you to select all visible records, used in conjunction with the Actions elipsisellipsis
- Receipt Type - Receipt type provides insight into your involvement with the notification, seperating separating notifications on which you were primary (in the "To:" field) from notifications where you were included (in the "CC:" field) and providing a badge counter of the number of unread for each. The CC area includes additional options using thearrow dropdown the arrow to display all notifications and to display Trash items (more on this below).
- Mass Actions Elipsis Options - Used to perform mass update actions on the selected record(s). See more below.
- Delete - In the Notification detail pane - this icon allows you to delete the selected notification entirely
- Jump To - In the Notification detail pane - this icon allows you to jump directly to the select notifications triggering object (ie case, task etc...)
- Expand - In the Notification detail pane - this icon allows you to Expand the notification, providing a full page view.
- Notification Actions - These icons allow you to Mark as Unread, Move to Trash or Open the related triggering object - actions are for the selected email
- Inbox - this is the collection of all of your read and unread messages. Checkbox to left may be used to select mulitple multiple items which may then be managed via the right-hand detail pane , or using the Mass Actions elipsisellipsis.
- Status Color - this band of color on the left of the notification, along with the color of the item in the inbox provides insight into the state of the notification
- Yellow/Yellow - Unread notification - not selected
- Blue/Blue - Currently selected notification. Moving off this notification will mark it as read,
- White/White - Read notification
- Status Color - this band of color on the left of the notification, along with the color of the item in the inbox provides insight into the state of the notification
- Notification Detail - provides a detailed view of the notification. This pane may also be used to manage multiple notifications at once by selecting several items using the notification checkbox
...
Move selected items to trash - just like it sounds - does not permenently permanently delete items, but removes them from the inbox
Move all items to trash - self-explanatory
| Warning | ||
|---|---|---|
| ||
To manage your trash items, use the options dropdown on the CC receipt type to select Trash Trash items may then be managed with a special set of Mass Update actions specific to Trash |
...
To learn how to create and manage Critical notifications in ClientSpace, read "Using the Announcments Announcements Dashboard".
Announcments Announcements differ from standard notifications in a few key ways - when presented, an announcment announcement alert will display in RED as below.
...
Further, a Critical priority announcment announcement will also display at the top of the Right right-hand Action pane until dismissed, insuring ensuring that it cannot be overlooked:
...
Finally, when your inbox contains a broadcast announcmentannouncement, the inbox icon will dispaly display in RED until the item is marked as "Read".