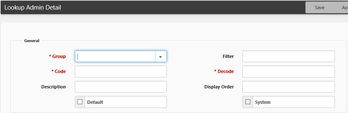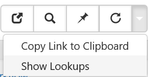NOTICE: You are in the old ClientSpace Help system. Please link to the new ClientSpace Help here https://extranet.clientspace.net/helpdoc/home/ClientSpace.htm
The Current Year Is Not Available For OSHA Reports
Application Scope: PEO
Problem
You attempt to run the OSHA or OSHA 300 report in ClientSpace, but the Year that you need to run the report for is not available in the filter criteria.
Cause
The current year lookup has not been created yet. These reports utilize a special lookup group called OSHAYear
Solution
Add the necessary years to the OSHAYear lookup group. Follow the instructions below beginning with step 6.
Step by Step Guide
Exercise extreme caution when administering Lookup Groups and Lookup values. Some of these values (such as CSC_Status) are utilized by the system in triggering business logic, and changing or deleting these values can result in System Issues, which may require programming to resolve. If you are unsure about changing or deleting a value, consult your application specialist, or log a support case. It is far better to de-activate a value, rather than delete it, but it is even better to err on the side of caution and ask first.
Lookups consist of a Lookup Group and Lookup values, which contain at a minimum a Code and Decode value. For new lookups, first create the lookup group.
To add or configure a lookup:
- Go to System Admin > Lookups > Manage Groups.
The Lookup Groups list is displayed. From here you can manage or add lookup Groups, or edit the values of an existing group. - To add a new Lookup Group, click Add.
The Lookup Group Details form opens. - Complete the Group Name field and add a Description if you have many similar groups, to avoid confusion when using lookups.
- If the lookup group has an associated metadata dataform, select the appropriate form using the Metadata Dataform field.*
- Click Save.
You are returned to the Lookup Groups list.
To add values to the new group:
- Go to System Admin > Lookups.
- Locate and open the new group.
- Before adding lookup values to a group, it is a good idea to first Search for the Group in question, and review the existing Lookup Values (Code and Decode) to make sure you do not create duplicates. Remember to select More > Show All when searching, as Archived values are hidden from the list by default.
- Click Add.
The Lookup Details form opens. - Select the Group you would like to add lookup values to and complete the Code and Decode fields.
- The Code value of a Lookup is the actual data value that is stored in the database when a record is saved.
- It is a best practice to not change the Code value of a lookup included with the system once set as there may be logic which includes this code value in the application.
- It is a best practice to remove any extraneous spaces and special characters from the Code value when creating a new lookup record and to use PascalCase formatting - that is the first letter of each individual word is capitalized. This is different from CamelCase formatting as seen in the Field Name on the following screenshot, as CamelCase may begin with lowercase lettering.
- The Decode value of a Lookup is what is displayed on the dataform page when you view ClientSpace in your browser. Code and Decode are often the same but are not required to be.
- The Filter Value field on the Lookup can be used to further refine Lookups, or utilize one Lookup Group more flexibly. This Filter Value field works in conjunction with the Filter Value field on the dataform detail form, where it is located just below the Related Field that you use to associate a Lookup with a dataform field.
- Let's say for example that you have a Colors lookup that is a simple list of colors from Infra-Red to Ultra-Violet. You want to have the entire list available, but you would also like to use the same lookup to just display the Visible spectrum of colors (ROYGBIV).
- You can add all of the colors to the lookup, including Infra-Red and Ultra-Violet, but then add a Filter Value of VISIBLE to just those colors in the visible spectrum and a Filter Value of INVISIBLE to Infra-Red and Ultra-Violet.
- When you use the hierarchical lookup filtering (see below) to filter a dataform field, you can add a Filter Value of VISIBLE to the filter source field definition, so that Infra-Red and Ultra-Violet are not displayed.
- Display Order assigns how the lookup values will be displayed in the list.
- Add a Description if the Decode of the Lookup does not provide a logical explanation of its purpose.
- Lookup Metadata* - A lookup can have associated metadata. The metadata form contains fields that can be used throughout the application where the lookup is used. For more information about metadata, see below.
- ImportID (in the Administrative fieldset) is used by our import engine to translate values from externally produced files to a Lookup Code value that can be stored in the system.***
*Advanced lookup configuration
If you want to determine what Lookup Group is being used by a dataform field, check the Related Fields section of the Field configuration. This will store the Lookup Group name associated with the field in question.
Some lookups can have Metadata associated with them. This will be noted in the Metadata column of the lookup list. Metadata is literally data about data and provides even more flexibility for Lookup use and allows you to have information that is directly associated with a particular lookup selection. Metadata is configured by attaching a special form containing the metadata fields to the lookup group.
Two examples of lookups with metadata are:
Contract Type - The contract type lookup in ClientSpace PEO has metadata associated that can determine
- What Template the contract type can be used with
- What Legal Entity / SUTA defaults are used when that contract type is selected.
- Default Workers' Comp Configuration for a workspace.
Pay Frequency - The pay frequency in ClientSpace PEO has metadata associated that can determine
- How many pay cycles per year there are for that frequency (i.e., Weekly = 52)
- Minimum per check charge - used to ensure a certain amount of admin is charged per year.
Before attempting to configure lookup metadata, contact your application specialist.
*** The ImportID field is used for translation during Imports that are configured with the Lookup datatype. This field can either hold a single value such as W to match what is exported from your external system or can hold a pipe-delimited list of optional values that will translate to the lookup such as |W|w|Weekly|WEEKLY|WEEK|Week|. When passing multiple values, each value is evaluated and this check is case sensitive, so W is a different value than w. When stringing multiple values together like this, make sure that the last character in the string is the pipe delimiter |.
Related articles
Article Images:
NOTICE: You are in the old ClientSpace Help system. Please link to the new ClientSpace Help here https://extranet.clientspace.net/helpdoc/home/ClientSpace.htm