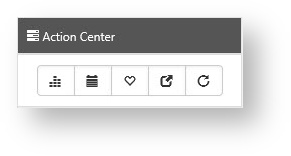The Action Center is located in the upper right. 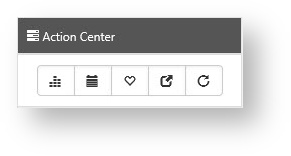
The workspace action center provides a series of common actions that can be performed from within a workspace. These actions are represented by icons and are as follows:  Org Action Org Action
The org action acts as a quick jump to the Organization associated with the Workspace you are on.  Calendar Action Calendar Action
The calendar action acts to open a ClientSpace calendar, pre-filtered for the workspace you are on.  Favorite Action Favorite Action
The favorite action adds this workspace to your favorites list when clicked - this is the same as checking the "Favorite" checkbox from the homepage or Workspaces dashboard. Once selected as a favorite the heart indicator will turn red.  Jump Action Jump Action
The jump action works just like the workspace quick jump in our classic application, allowing allows you to quickly skip from one client workspace to another. Unlike our classic app, the The jump action will open this new client as another item in your work items navigation, making multi-tasking easy.  Refresh Action Refresh Action
Refreshes the current workspace landing page data. For more information about Workspaces and the Landing page that provides access to workspace level items read the article: The Workspace Landing Page |